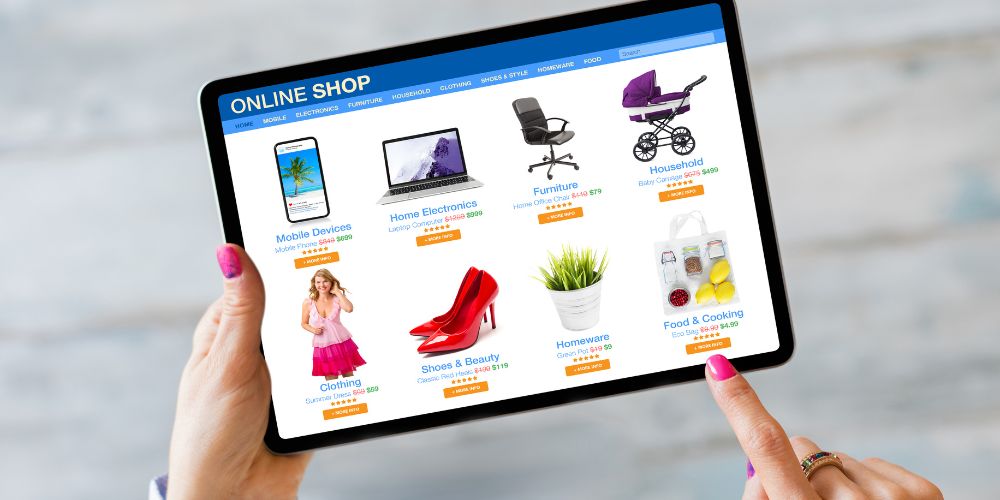
iPad touch screen not working is a general issue. The iPad has revolutionized the way we interact with technology, offering a seamless touchscreen experience. However, encountering issues with the touchscreen functionality can be frustrating. In this guide, we’ll explore common reasons why your iPad touchscreen may not be working and provide step-by-step troubleshooting solutions to help you resolve the issue.
Common Reasons for iPad Touch Screen Not Working:
Here’s a detailed explanation of the common reasons why an iPad’s touchscreen may not be working:
- Software Glitch: One of the most common reasons for touch screen issues on an iPad is a temporary software glitch. This glitch can occur due to various reasons, such as background processes conflicting with touchscreen operations, corrupted system files, or app-specific issues. When a software glitch occurs, the touch screen may become unresponsive, laggy, or behave erratically.
- Physical Damage: Physical damage to the iPad can significantly impact the touch screen’s functionality. Dropping the iPad on a hard surface, exposing it to water or moisture, or subjecting it to extreme temperatures can damage the touch screen or the underlying components. Cracks, scratches, or water ingress can disrupt the touch sensors, leading to issues like dead zones, ghost touches, or total unresponsiveness.
- Outdated Software: Running an outdated version of iOS on your iPad can also contribute to touchscreen problems. Newer apps and system updates are often optimized for the latest iOS versions, and using an outdated OS may result in compatibility issues. These compatibility issues can manifest as touchscreen lag, unresponsive gestures, or glitches when interacting with apps or the operating system.
- Hardware Malfunction: In some cases, a hardware malfunction can be the root cause of touchscreen issues. Components such as the digitizer, which converts touch inputs into digital signals, or the display panel itself may develop faults over time. Hardware-related problems can range from minor issues like calibration errors to more severe problems such as a completely non-functional touch screen.
Understanding these common reasons for iPad touchscreen problems is crucial for effective troubleshooting. By identifying the underlying cause, you can implement targeted solutions to resolve the issue and restore the touch screen’s functionality.
Troubleshooting Steps for iPad touchscreen not working
Now let’s delve into the troubleshooting steps to fix your iPad’s touch screen issue:
- Restart Your iPad:
- Press and hold the Power button until the “Slide to Power Off” slider appears.
- Slide the slider to turn off your iPad.
- After a few seconds, press and hold the Power button again until the Apple logo appears to restart your iPad.
- Update iOS:
- Go to Settings > General > Software Update.
- If an update is available, download and install it on your iPad.
- Updating to the latest iOS version can often resolve software-related touchscreen issues.
- Check for Physical Damage:
- Inspect your iPad’s screen for any cracks, scratches, or water damage.
- If you notice any physical damage, consider taking your iPad to an authorized service center for repair.
- Clean the Screen and Hands:
- Ensure that your iPad’s screen is clean and free from dirt, oil, or debris.
- Clean your hands to remove any oils or moisture that may interfere with touch screen responsiveness.
- Remove Screen Protector or Case:
- If you’re using a screen protector or case, remove it temporarily to see if it’s causing the touch screen issue.
- Some screen protectors or cases may interfere with the touch sensitivity of the iPad.
- Perform a Hard Reset:
- Press and hold both the Power button and the Home button (or Volume Down button for iPads without a Home button) simultaneously.
- Keep holding the buttons until you see the Apple logo, then release them.
- This hard reset can often resolve more stubborn touch screen issues.
- Restore Factory Settings (Backup First):
- If all else fails, you can restore your iPad to factory settings.
- Make sure to back up your data before proceeding, as this will erase all content and settings on your iPad.
- Go to Settings > General > Reset > Erase All Content and Settings.
- Seek Professional Help:
- If the touch screen problem persists despite trying these troubleshooting steps, it may indicate a hardware issue.
- Contact Apple Support or visit an authorized service provider to diagnose and repair any hardware-related problems.
Conclusion:
Dealing with an iPad touch screen that’s not working can be frustrating, but following these troubleshooting steps can help you identify and resolve the issue. From simple software fixes to more advanced hardware diagnostics, there are solutions available to get your iPad’s touch screen back in working order. If you’re ever unsure or need assistance, don’t hesitate to reach out to Apple’s support channels for expert help.



Leave a Reply